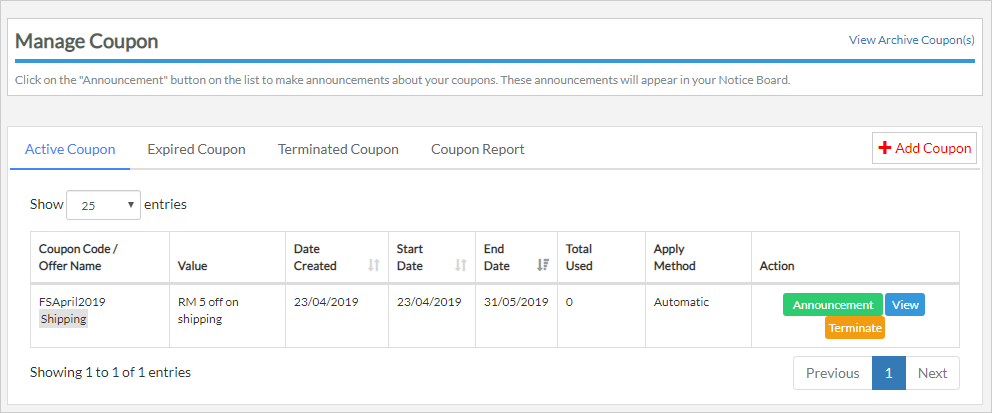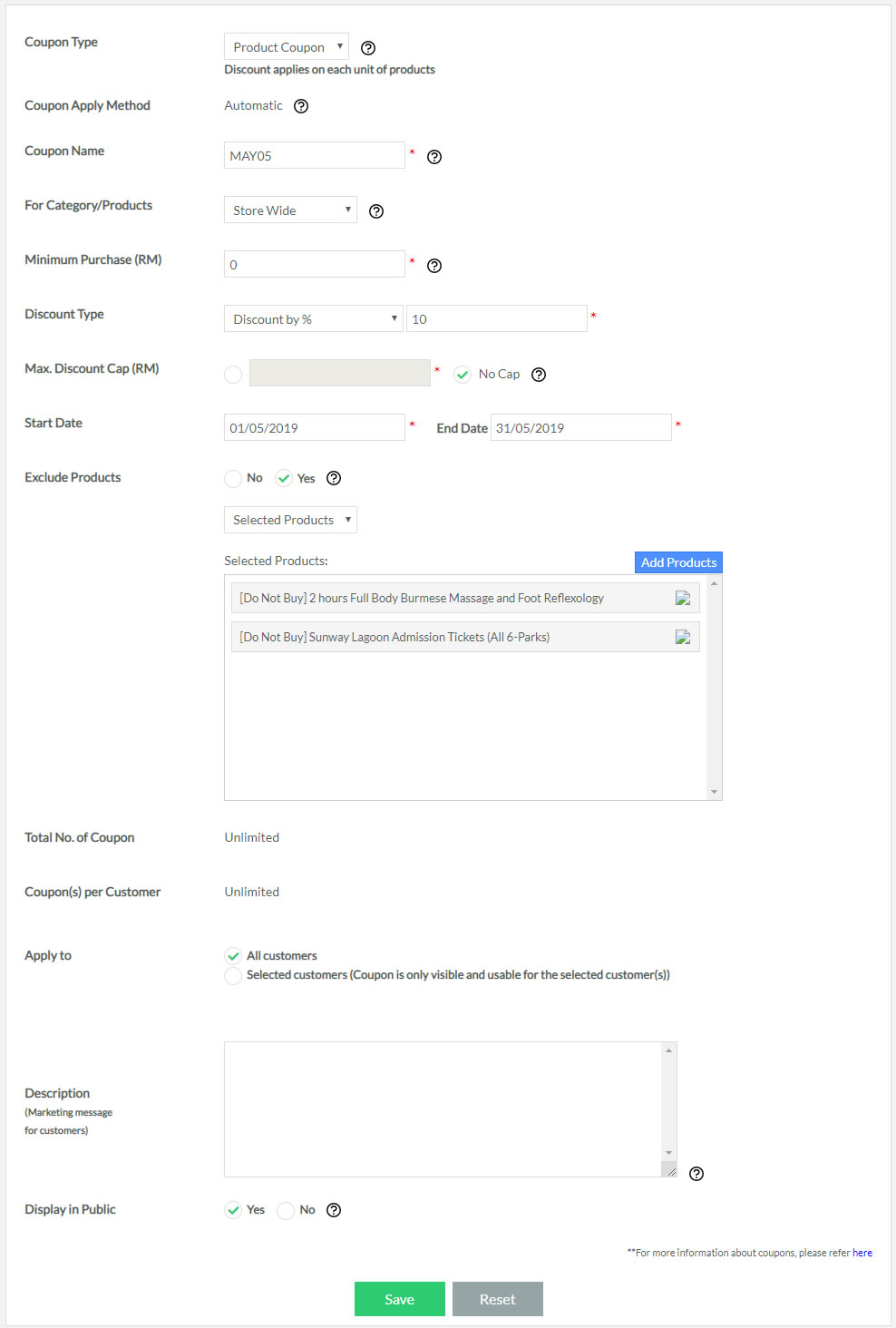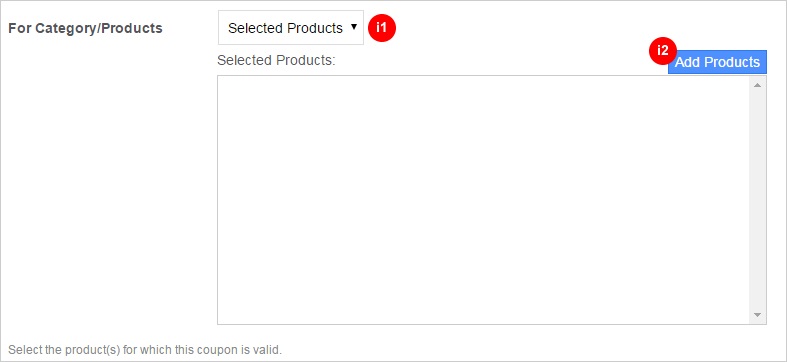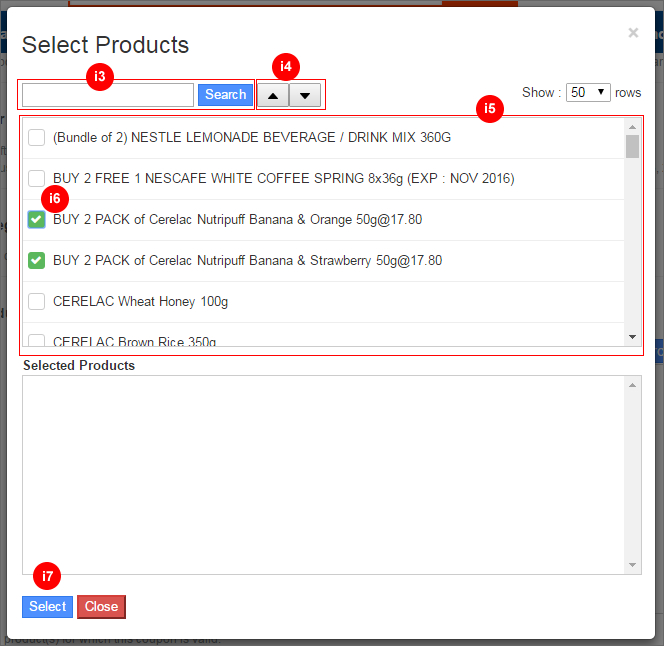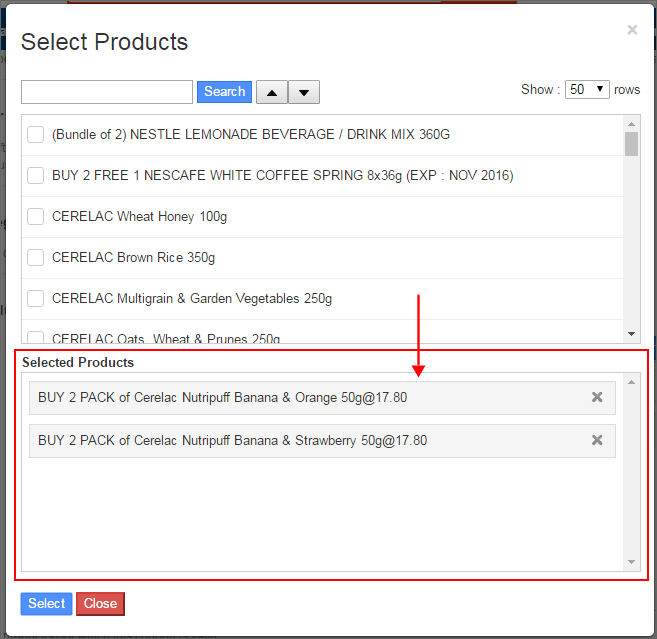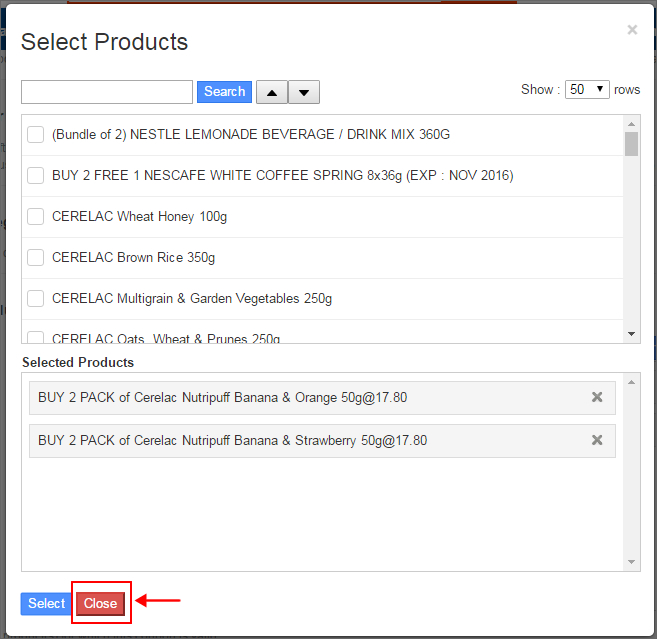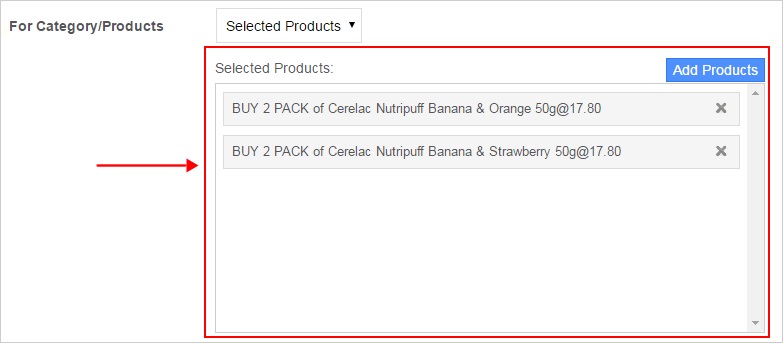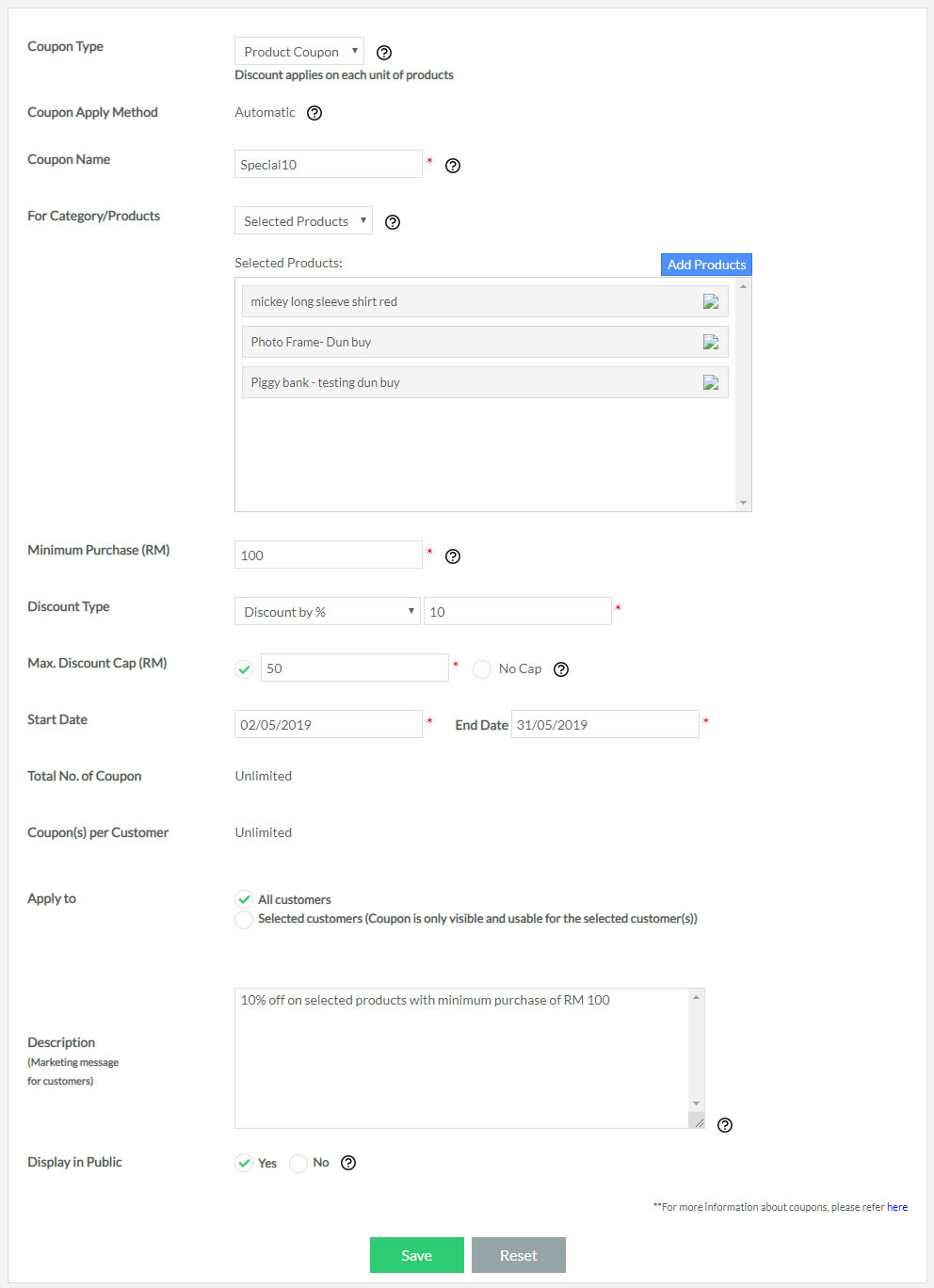| Product Coupon: Discount is applied on each unit of selected product(s).
Step 1: Go to “C. Marketing & Boost Sales > 2. Coupons” |
|||
Step 2: Click on “Add Coupon”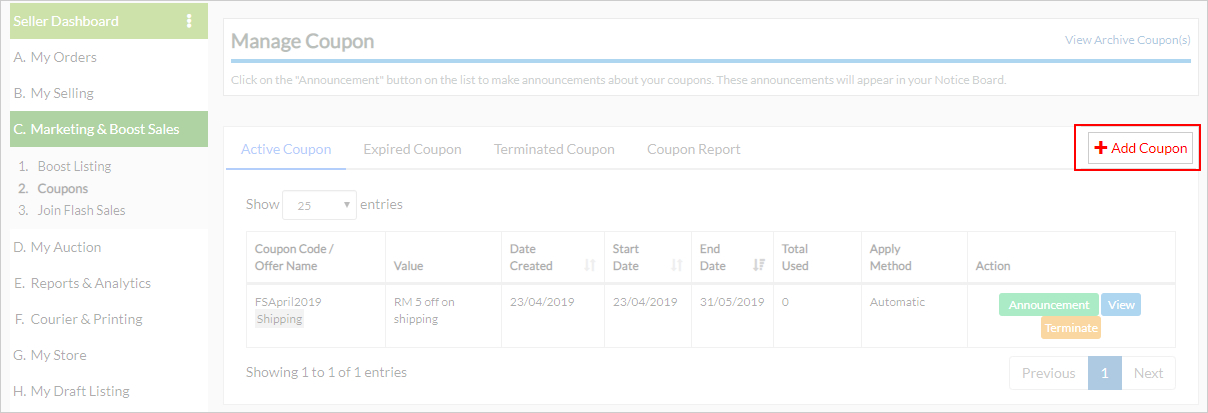 | | |
|||
| Step 3: Fill in the coupon creation form.
a. Coupon Type – Select “Product Coupon” b. Coupon Apply Method – “Automatic” will only be applied and display the discounted price on live posting. |
|||
|
|||
| c. Offer Name– Generate a code for own tracking & reference, not visible to the buyer.d. For Category/Product- The coupon can apply to Store Wide, Selected Category or Selected Product.
e. Minimum purchase (RM) – The minimum amount a buyer must spend in one (1) order in order to apply the coupon code. Set as zero (0) if there is not minimum spend. f. Discount Type – Select “Discount by %” and fill in how many % off you would offer; Select “Discount by Amount in RM” if prefer to offer a discount by RM instead g. Exclude Products – Coupon is eligible to selected products h. There is no limitation for this level, so it only shows “Unlimited”. i. Apply To – Check the box “Selected customers” and enter the UserID(s) if the coupon only offer to particular buyer(s). If there is a few buyers are entitled to the coupon, separated their UserID by a comma (,). Check the box “All customers” if you would like the coupon use by all buyer(s). j. Start Date – The first day the coupon can be used. k. End Date – The last day the coupon can be used. l. Description – The information/ details about the coupon you offer. Maximum 250 characters, and buyer will able to see the message during their checkout process. m. Display in product detail – The coupon code will publicly display in product detail page. |
|||
Step 4: Click “Save” button to save the coupon created.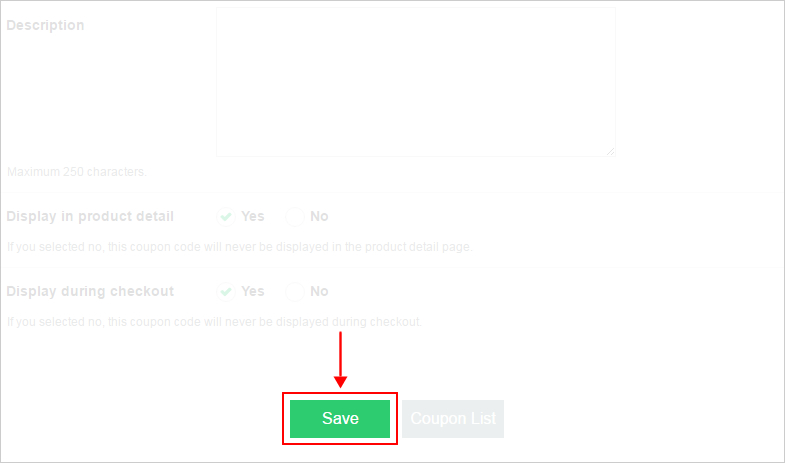 |
|||
| Step 5: Your successful created coupon will display under “Manage Coupon”. (For more details on “Manage Coupon”, Refer to “How to manage coupon”). |
| Example 2: 10% off on selected products with minimum purchase of RM 100
10% off will only applied when the selected products had meet the minimum purchase amount of RM 100. |
| Here is the sample of how you can set it:
a. Coupon Type– Product Coupon b. Offer Name- Special10 c. For Category/Products- Selected Products d. Minimum purchase – 100 e. Discount Type- Discount by 10 % f. Max Discount Cap (RM)- Max cap of RM 50 g. Start Date- 2nd May 2019 is the first day the coupon can use. h. End Date- 31st May 2019 is the last day the coupon can use. j. Apply to- All customer k. Description – The information that buyer will view during checkout. l. Display in public– Yes, a buyer will be aware of the promotion when browsing the product. |
| In shopping cart:
Once the minimum purchase amount of the selected products are meet, 10% discount will auto apply to the selected products. |