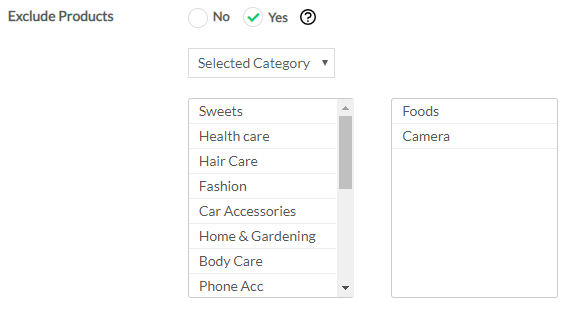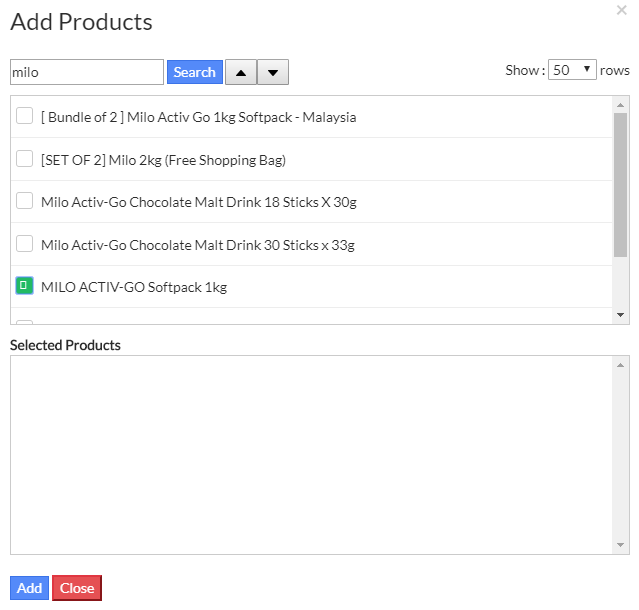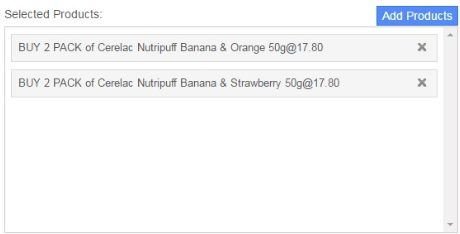| Cart Coupon: Discount is applied based on the total checkout value in the shopping cart (exclude shipping fee). | ||
| Step 2: Click on “Add Coupon”.
Step 3: Fill in the coupon creation form. a. Coupon Type – Select “Cart Coupon” b. Coupon Apply Method – Select “Manual” if require buyer to enter code to enjoy discount; Select “Automatic” to display discounted price on live posting. I. Scenario 1: Cart Coupon and Shipping Coupon can be applied together if either one is “Automatic” apply OR both are “Automatic” apply. If both are coupon code, only one of the coupon is applicable in a single checkout. If there is multiple automatic apply coupons, the highest discount coupon will be selected. II. Scenario 2: Product Coupon will not be affected by Scenario 1 situation as one checkout can have many product coupons applied at the same time automatically. c. Coupon Code – The code that buyer will use to apply upon check out. Each coupon code is unique. d. Start/ End Date – Start date is the first day the coupon can be used. End date is the last day the coupon can be used. e. Discount Value – Select “Percent %” and fill in how many % off you would like to offer; Select “Amount (RM)” if prefer to offer discount by RM instead. f. Customers – Select “All Customers” if your offer coupon is for all buyers. Select “Selected Customers” if the coupon is assign to specific buyers. g. Show in Public – The coupon code will publicly display when buyer browsing your product. h. Display in checkout – The coupon code will publicly display in buyer’s shopping cart when they added any items from your store. i. Max. Discount (RM) – To limit the discount amount which the buyer will receive while using a coupon. [Only applicable if “Discount is by percent % “] j. Min Purchase Amount – The minimum amount a buyer must spend in one (1) order in order to apply the coupon code. Check on the box beside “No minimum” if there is no minimum purchase required. k. Total No. of Coupons – Total number of coupon can be apply. l. Marketing Message – Marketing message for the coupon (max 100 characters). Example: Opening promotion “Get Free Shipping with minimum RM 100 purchase”. m. Include Products – Default as Storewide. n. Exclude Products – Exclude selected products from the coupon. II. If there is selected store categories need to excluded from the coupon, then check on “Selected Categories“. III. If there is selected products need to excluded from the coupon, then check on “Selected Products“. Step 4: Click “Save” button to save the coupon created. Step 5: Your successful created coupon will display under “Manage Coupon”. (For more details on “Manage Coupon”, Refer to “How to manage coupon”).
|

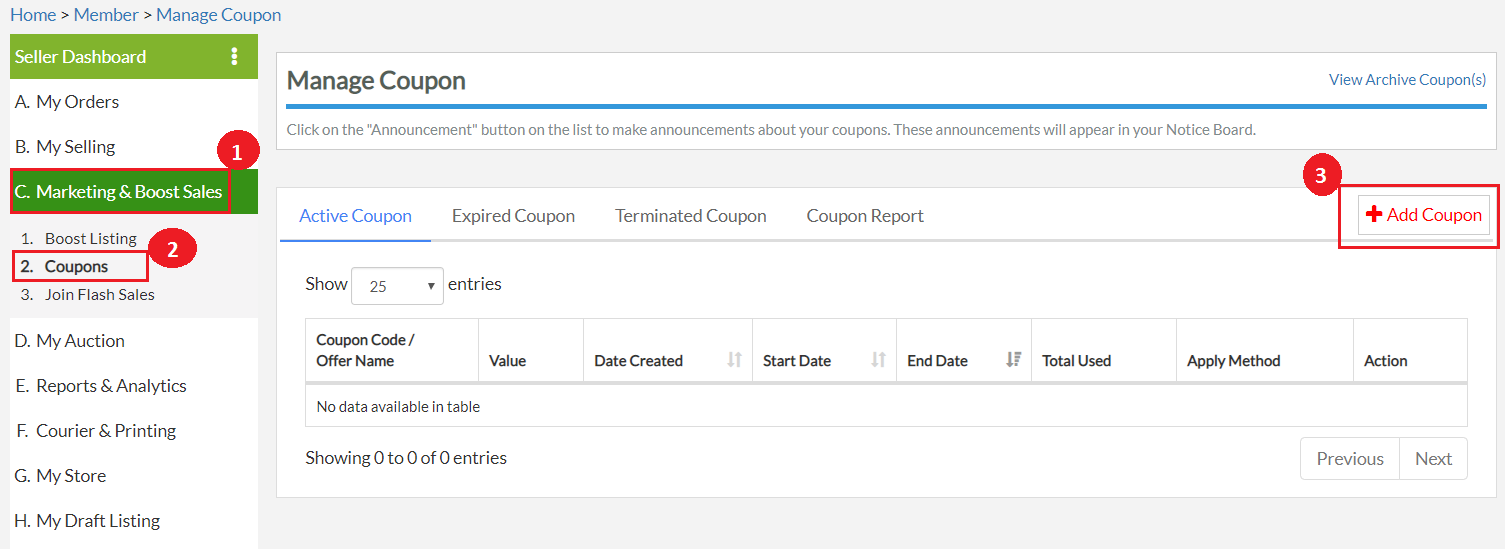
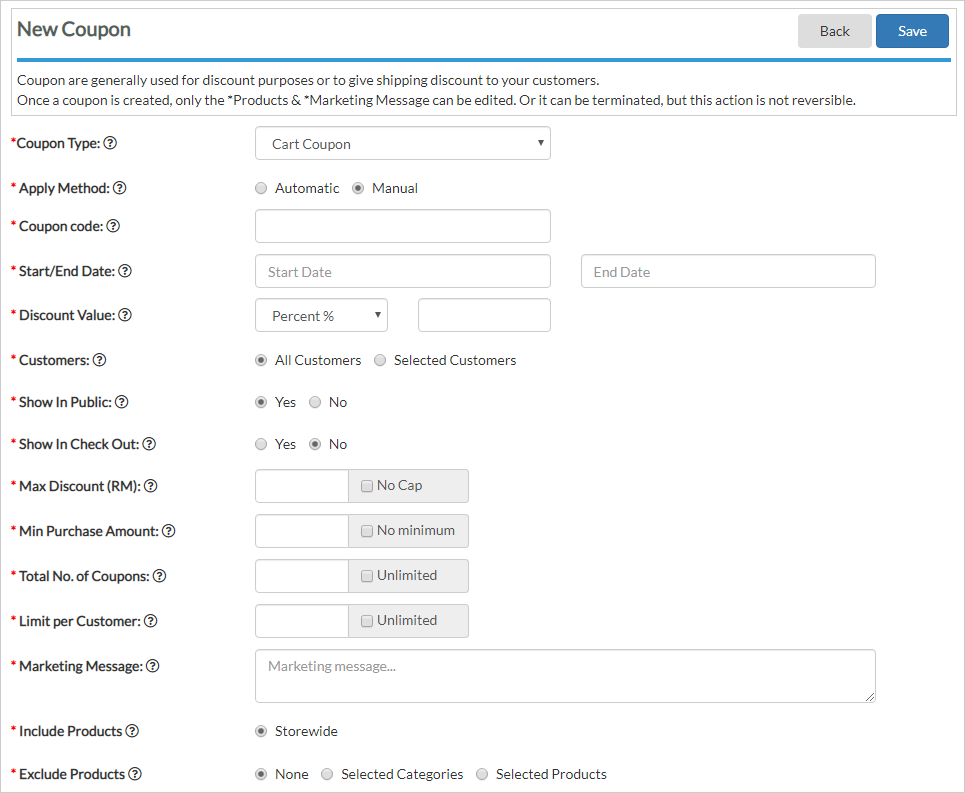
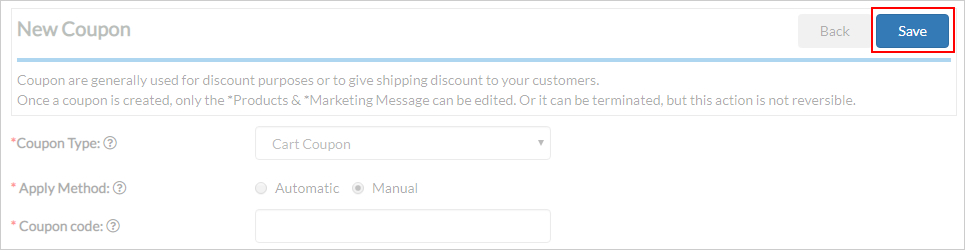
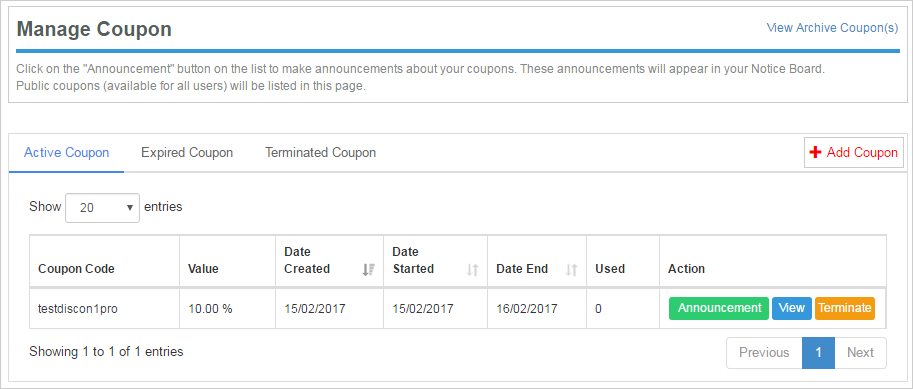
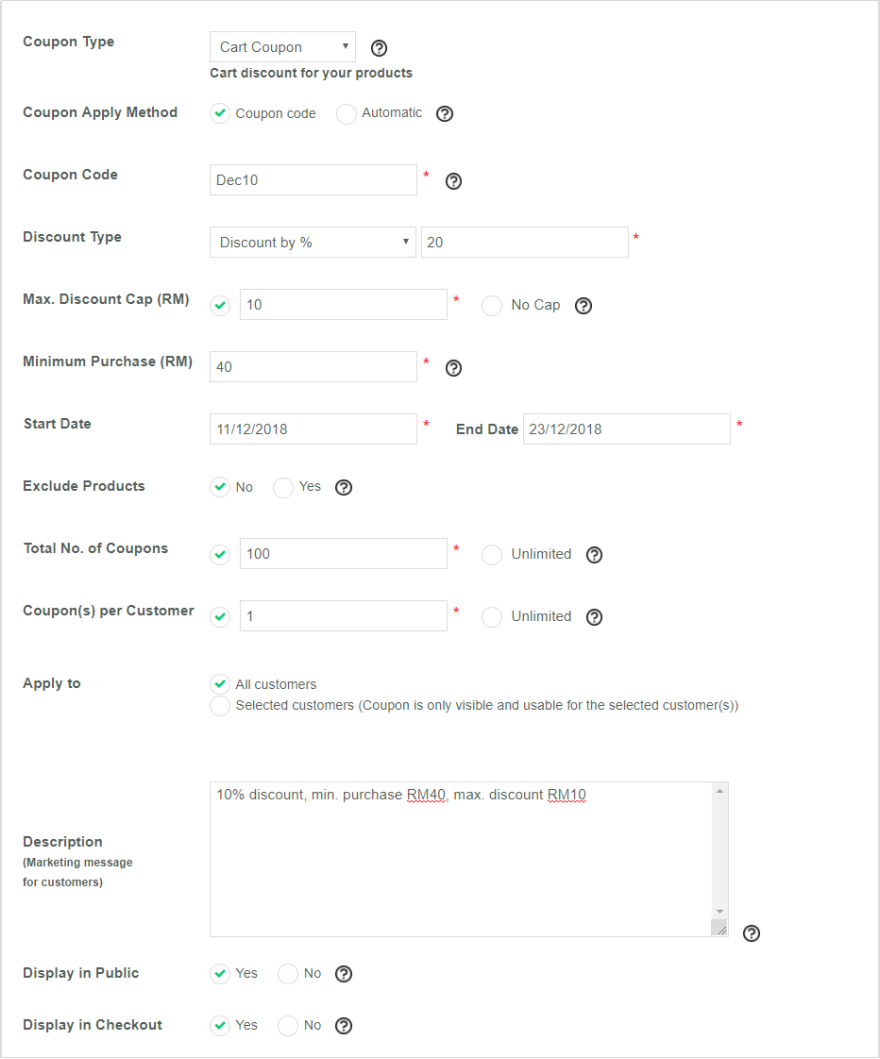
 3. Excluded category will go to the table on the right.
3. Excluded category will go to the table on the right.