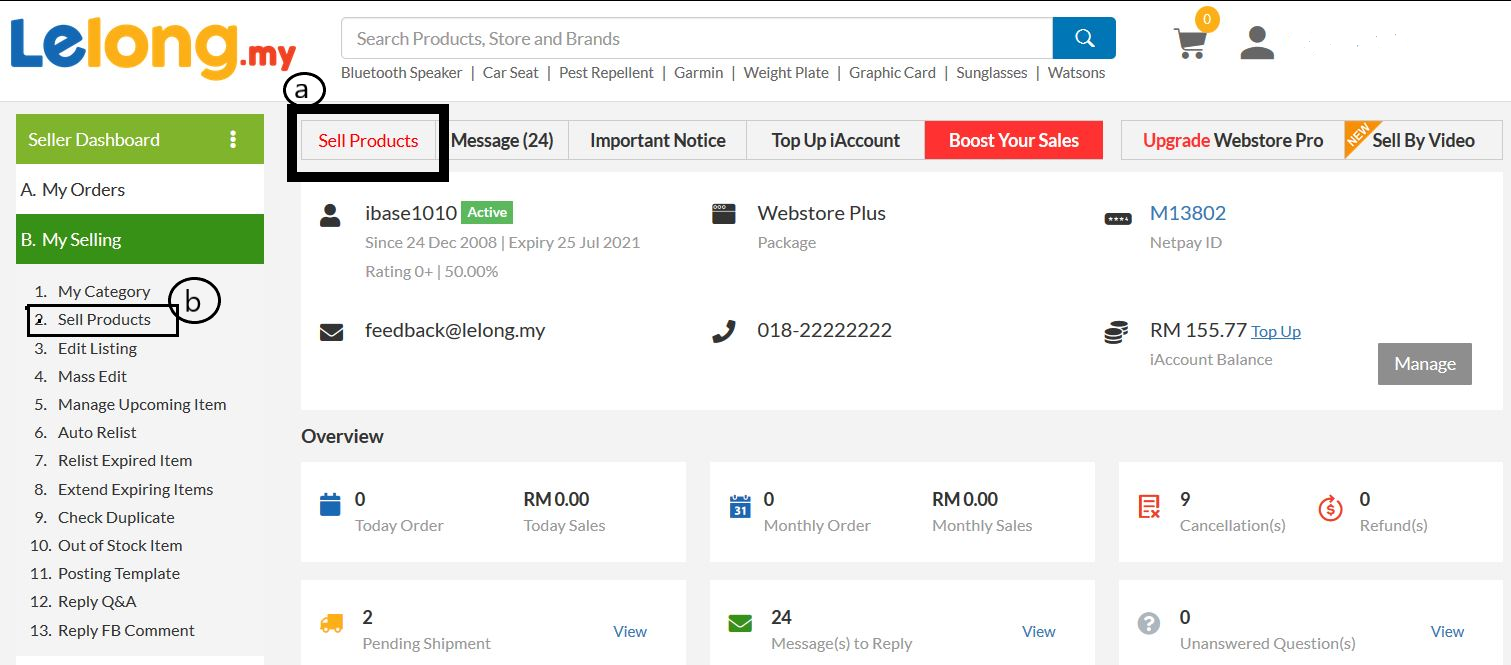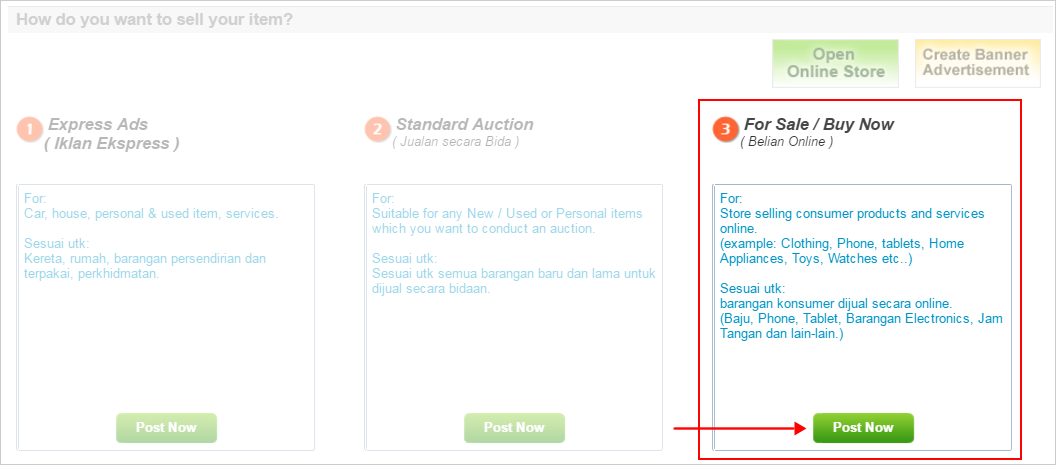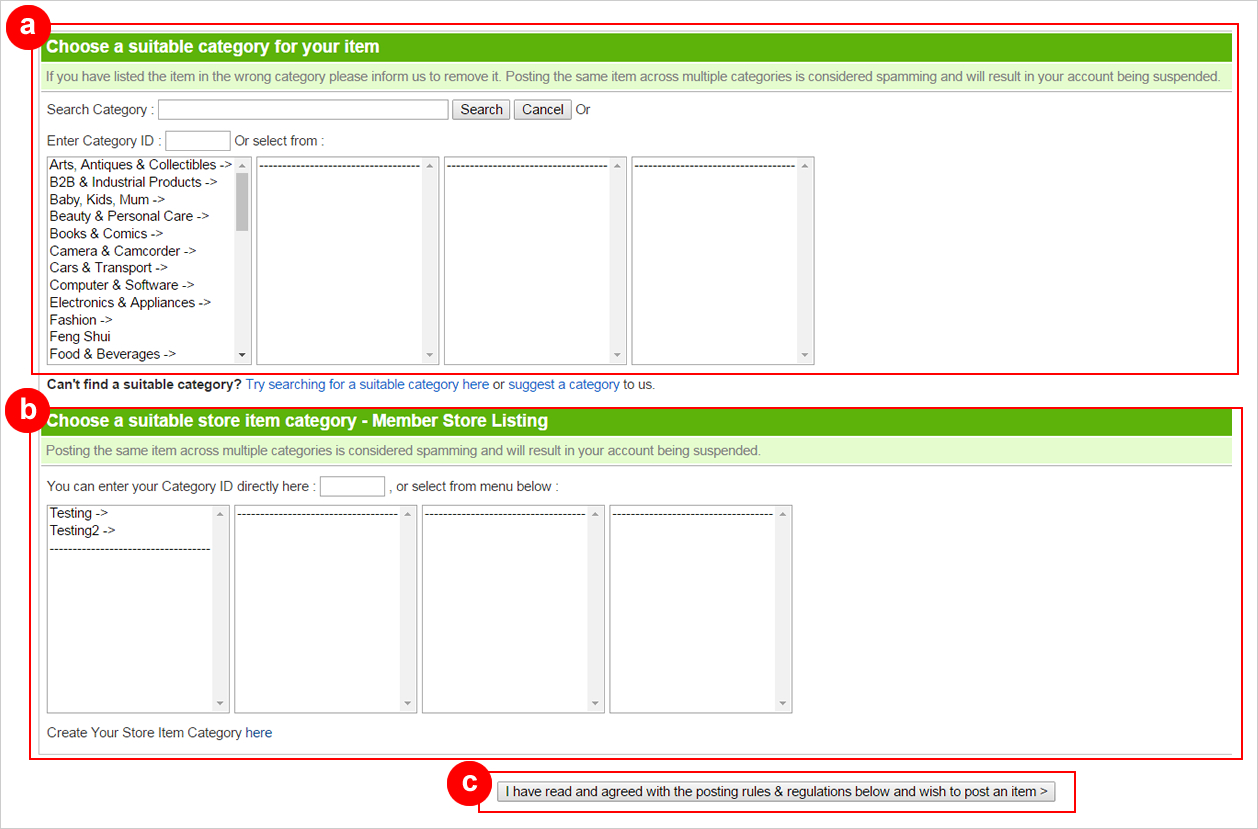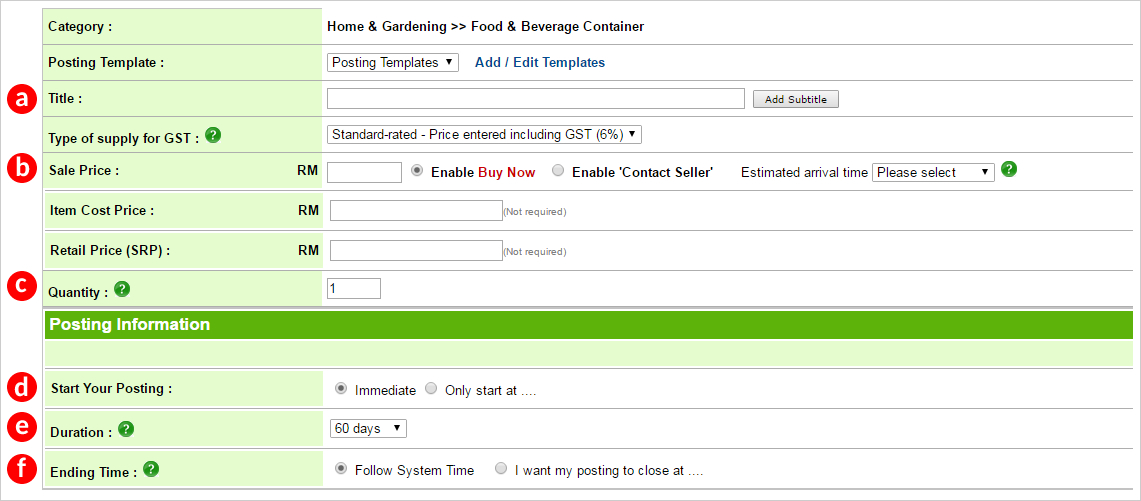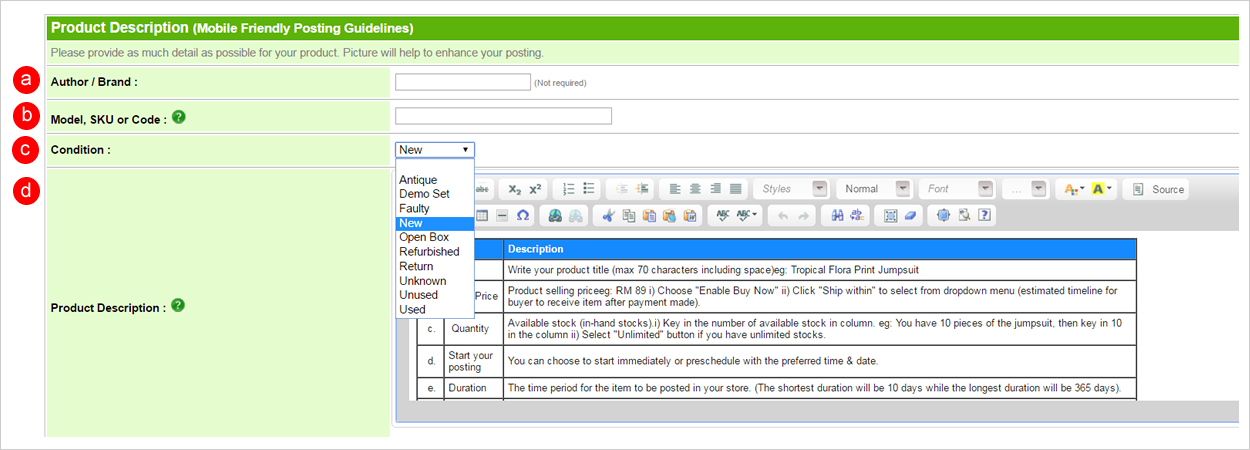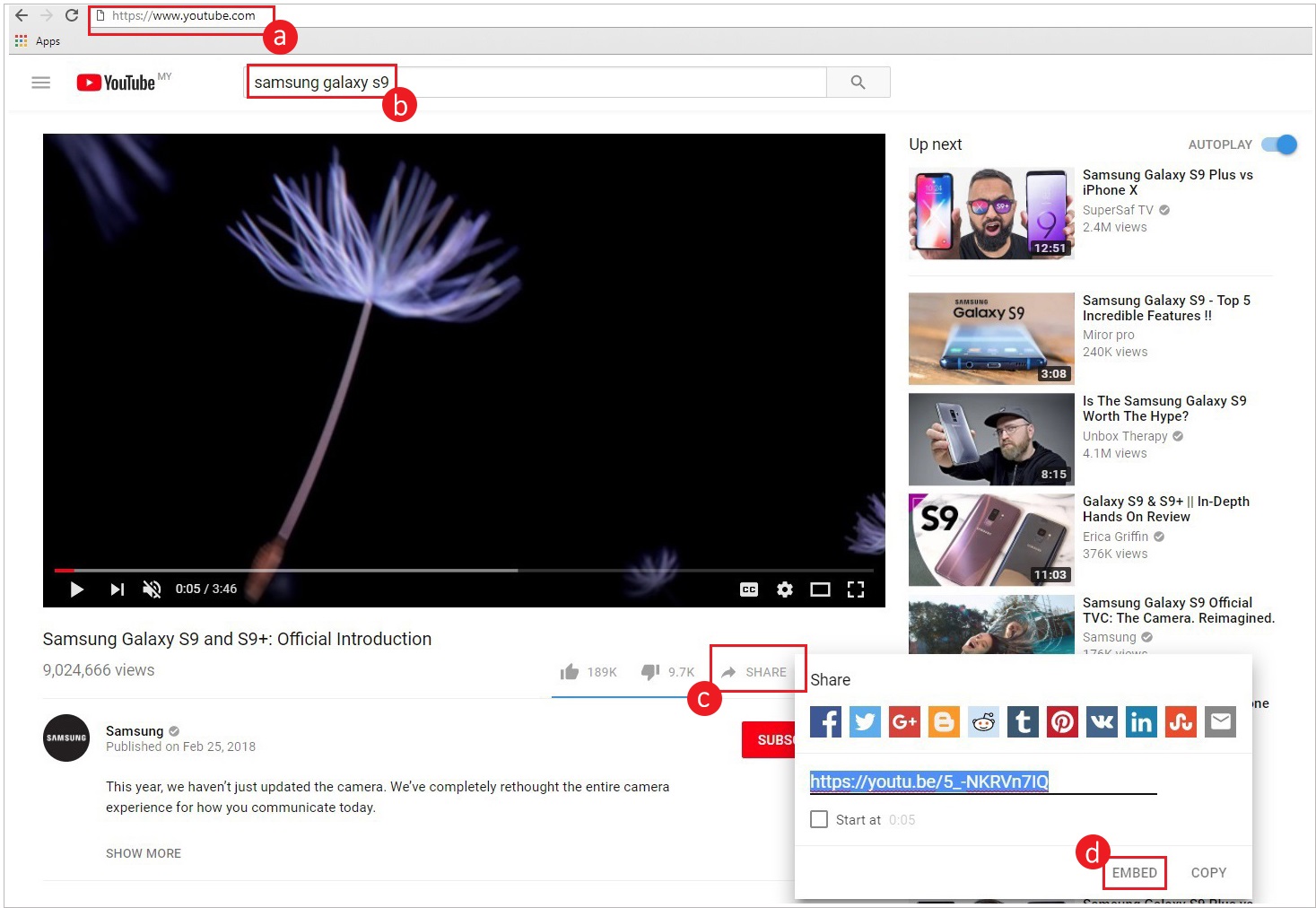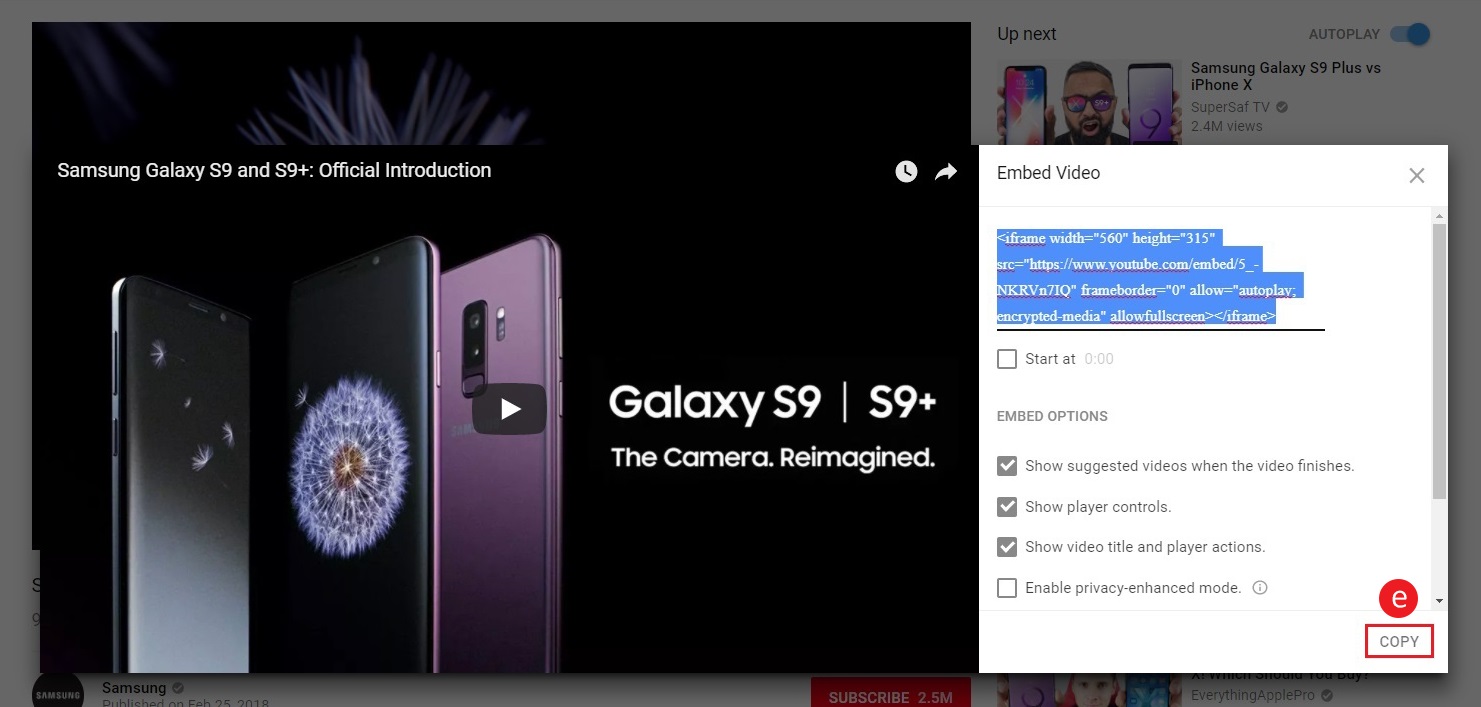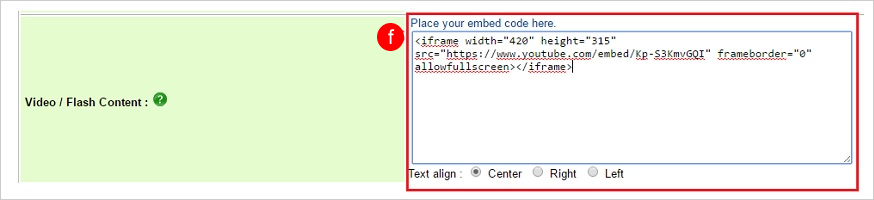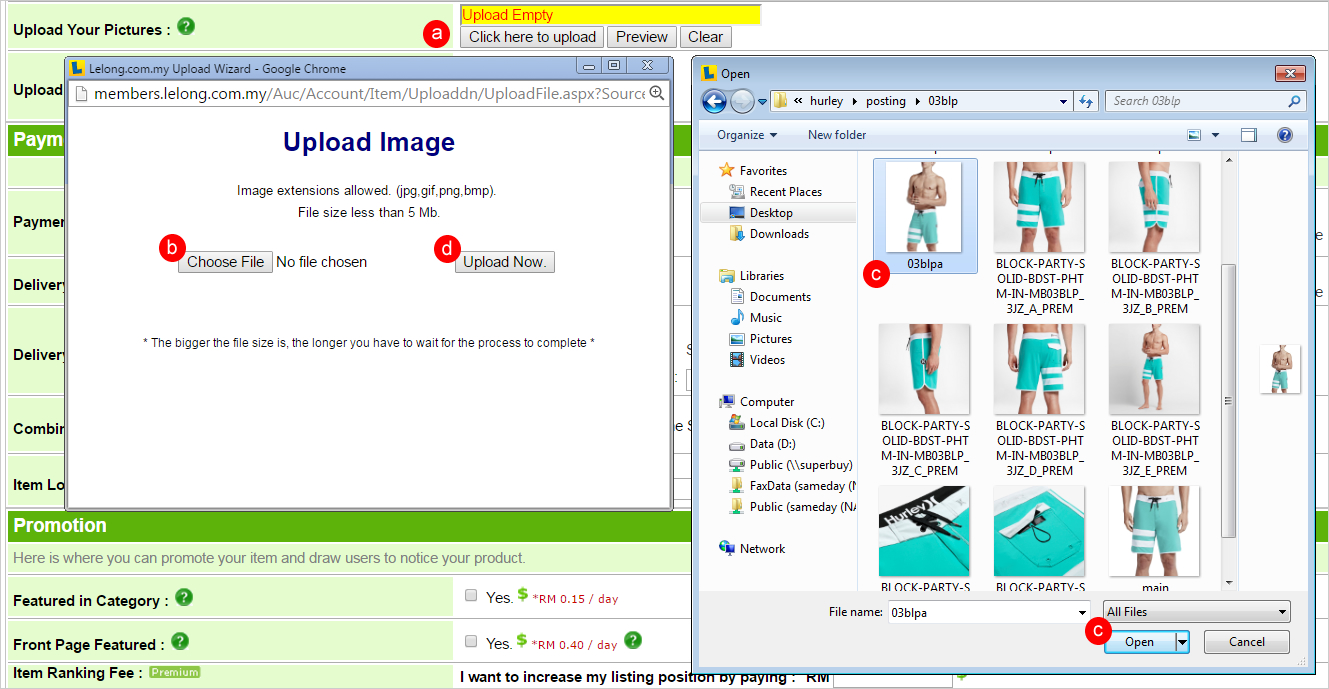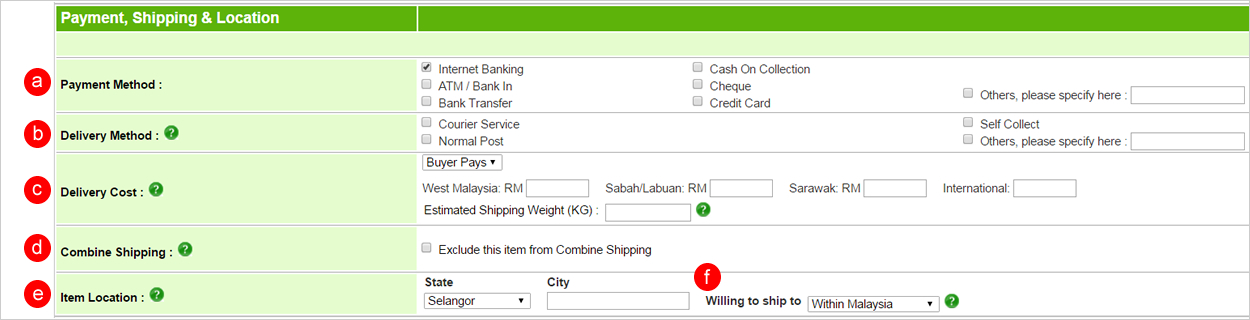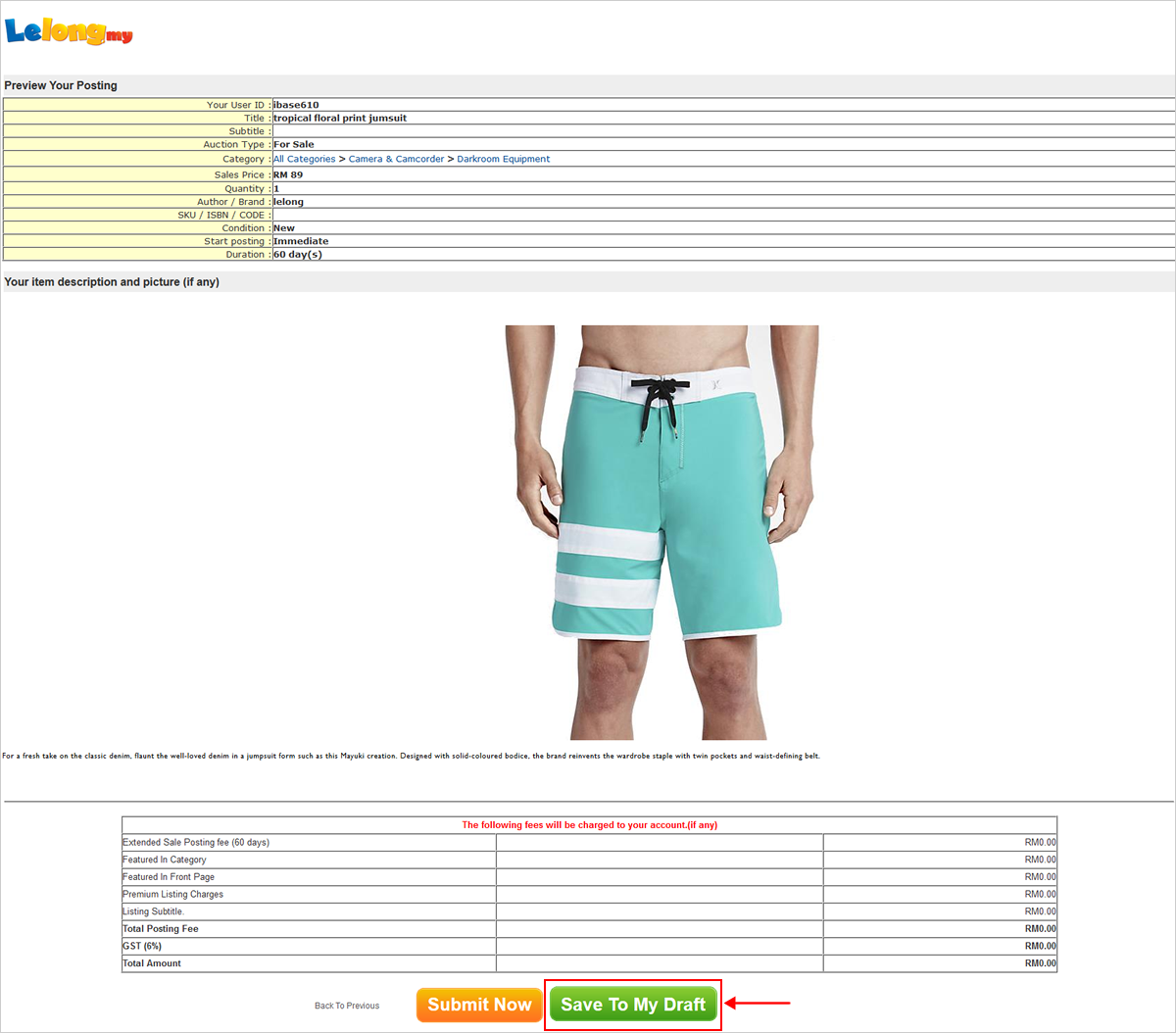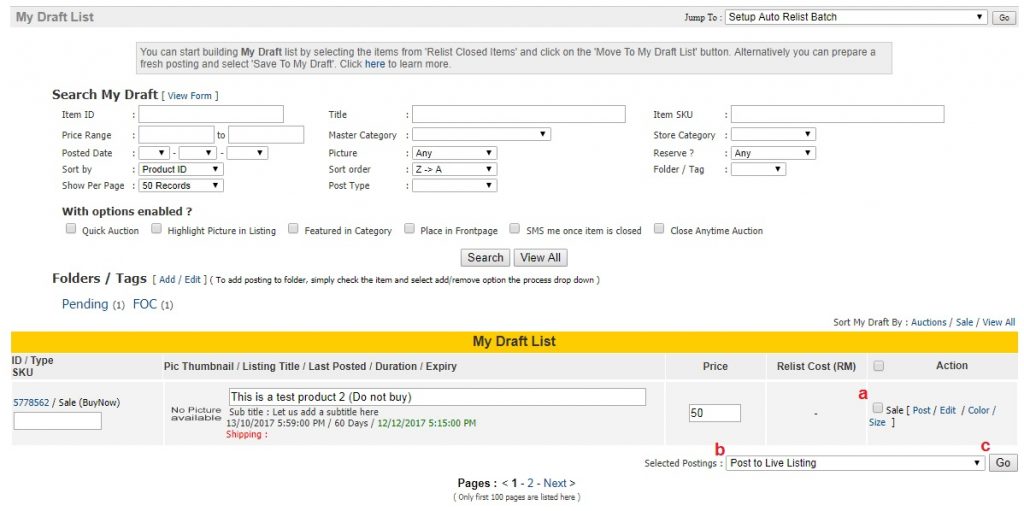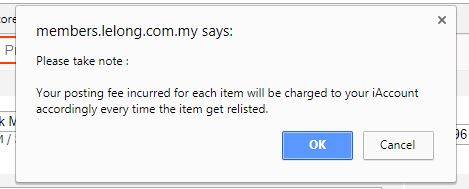To start selling your product, you have to first create a product posting.
STEP 1: After log in to your merchant’s account, click on
a. “Sell Products” button, or
b. Go to “B. My Selling“, then “2. Sell Products“.
STEP 2: Choose “3. For Sale / Buy Now” and click “Post Now” button
To sell your product, using the “Buy Now” option will be the most effective as the buyer can purchase the item immediately.
STEP 3: Choose a suitable category for your item.
a) Choose / Search category for Lelong.my Marketplace.
b) Choose / Search a category for your Webstore item listing.
c) Click “I have read and agreed with the posting rules and regulation below and wish to post an item” button to proceed.
STEP 4: Indicate product information.
a. Title – Write your product title (max 70 characters including space)
E.g: Ladies Jumpsuit
b. Sale Price – Product Selling Price. E.g: RM 89
I. Choose “Enable Buy Now”.
II. Click “Estimated Arrival Time” to select from dropdown menu – The expected timeline for the order to arrive after payment is completed.
c. Quantity – Available stock (in-hand stocks)
Key in the number of available stock on column.
E.g: You have 10 units, key in 10 in the column.
d. Start your posting – you can choose to start immediately or preschedule with the preferred date & time.
e. Duration – The time period for the item to be posted in your store. (The shortest duration will be 10 days while the longest duration will be 365 days.
f. Ending Time – You may end your posting by following the system time or your preferred time.
STEP 5: Include Product Description .
a. Author / Brand – Product’s brand or Book Author.
E.g: SJ
b. Model/SKU/Code – Key in product’s model or code. If you have your own SKU, you may key in for your own reference.
c. Condition – Product’s condition.
E.g: New (for brand new item)
d. Product’s Description – here is where you provide more details about your product.
E.g: Product features, specifications, warranty and etc.
STEP 6: Embedded YouTube video into your posting.
a. Go to www.youtube.com
b. Search the video that you want to insert into your posting.
c. Click “Share” button.
d. Click on “Embed” button.
e. Copy the codes by click on copy.
f. In Lelong.my posting page, look for “Video/ Flash Content”, then click on the “Place your embed code here” then paste the copied code from Youtube into the textbox.
STEP 7: Upload photos
a. Click on “Click here to upload” button. A pop-up box with “upload image” will appear.
b. Click “Choose File” to open image file.
c. Search your image file and choose image to upload and then click “Open”.
d. Once image name appears on “upload image” box, click “Upload Now”.
e. After the image is uploaded successfully, close “upload image” box.
** You may repeat steps a – e in “Upload Additional Pictures” feature.
STEP 8: Payment, Shipping and Location
** You may update the payment, shipping and product location information in this column.
a. Payment method – Select your preferred payment method. (Advise to apply Netpay as one the payment method for additional benefits.)
b. Delivery Method – How do you deliver the item.
c. Delivery Cost:
I. Buyer pays – Buyer is paying the shipping fees.
II. Seller pays – Seller bear the shipping fees. It will appear as “FREE SHIPPING” in your live product page.
d. Combine Shipment – You need to activate the plug-in before you can use this feature.
e. Item Location – The location of the product. It can be your current or physical shop location. You can also choose where you want to ship the item.
STEP 9: Save posting as draft
Recommend you to select “Save to My Draft” instead of “Submit Now”.
** Save to My Draft – As backup to your posting. You still can edit the posting before it goes live.
** Submit Now – Your posting will live immediately. No backup at your end.
STEP 10: Product posting created
You have successfully created your product posting.
a. Add Color / Size for this product – Click if you would like to include additional details for this product. (Refer “How to do Option / Variants “guidelines)
b. Add More Item – Click this to create another product posting.
c. Back to My Draft – Check your previously saved product posting.
d. Back to My Account – To your admin page
e. Back to Home – To Lelong.my homepage.
Step 11: Post Item to Live Listing
Click “c” – Back to My Draft (previous image) or go to F. My Draft Listing > 1.My Draft
a. Tick items you wish to post to live
b. In drop-down menu, choose Post to Live Listing
c. Click “Go”
Pop-up will appear as below, click “OK” to proceed.
a. If there is charges, it will be shown in (a)
b. If you confirm to relist, click “Confirm Relist”
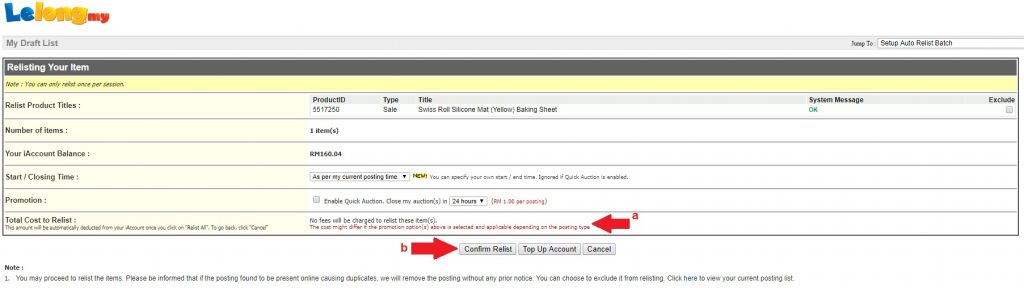 Once posted to live, this prompt message will appear. Click “Click to Continue” to go back to My Draft List
Once posted to live, this prompt message will appear. Click “Click to Continue” to go back to My Draft List