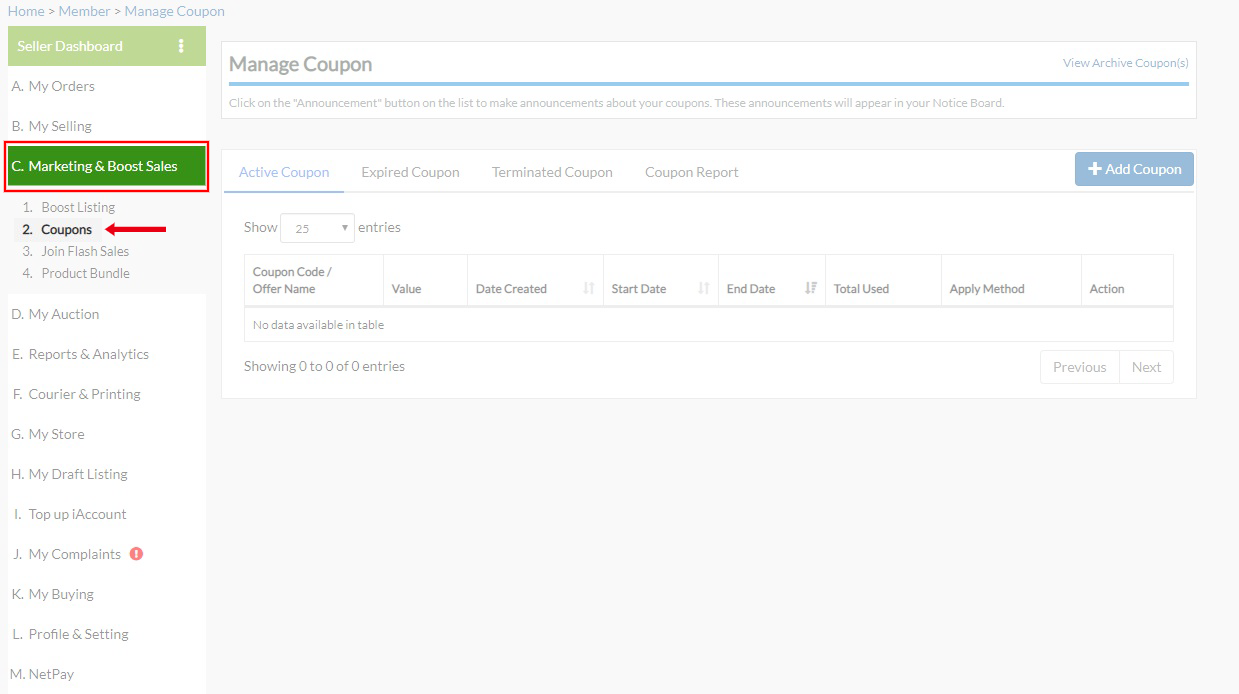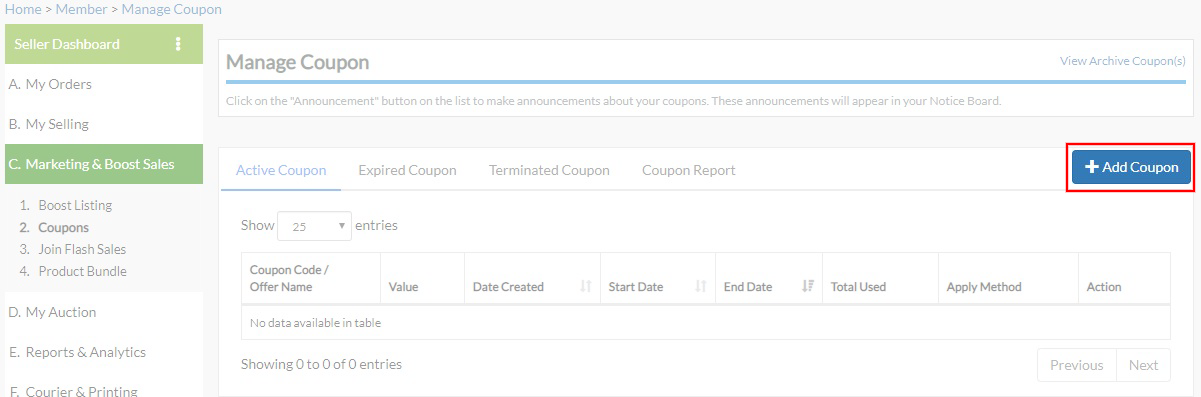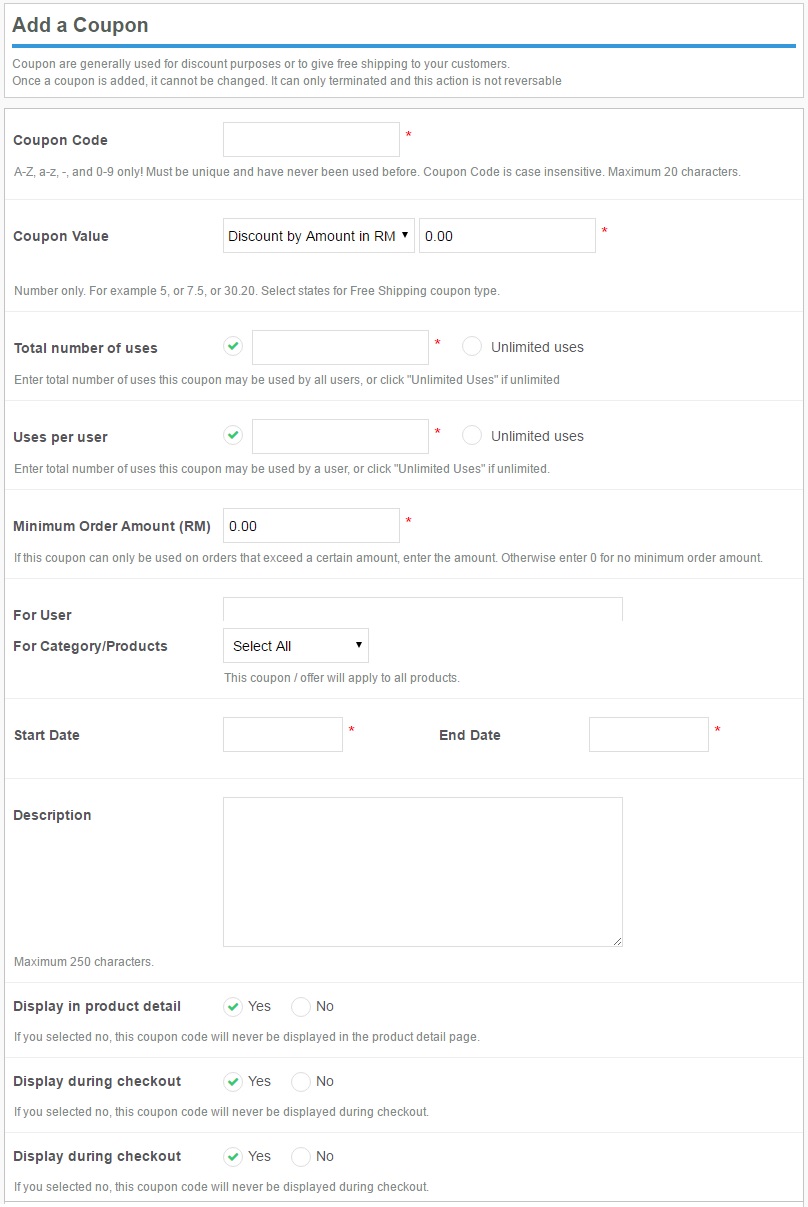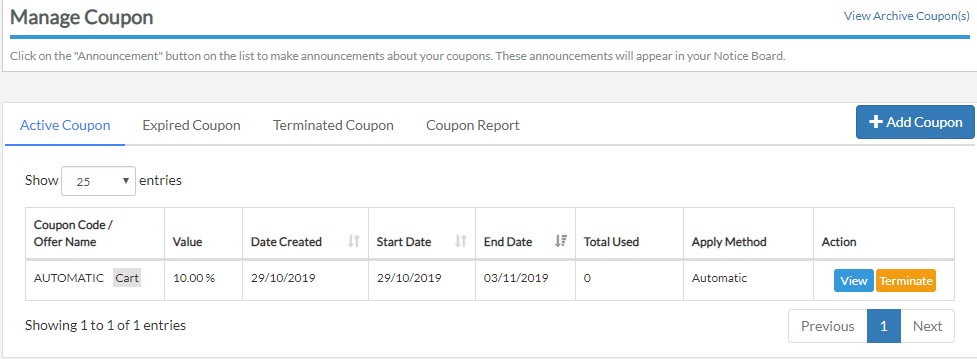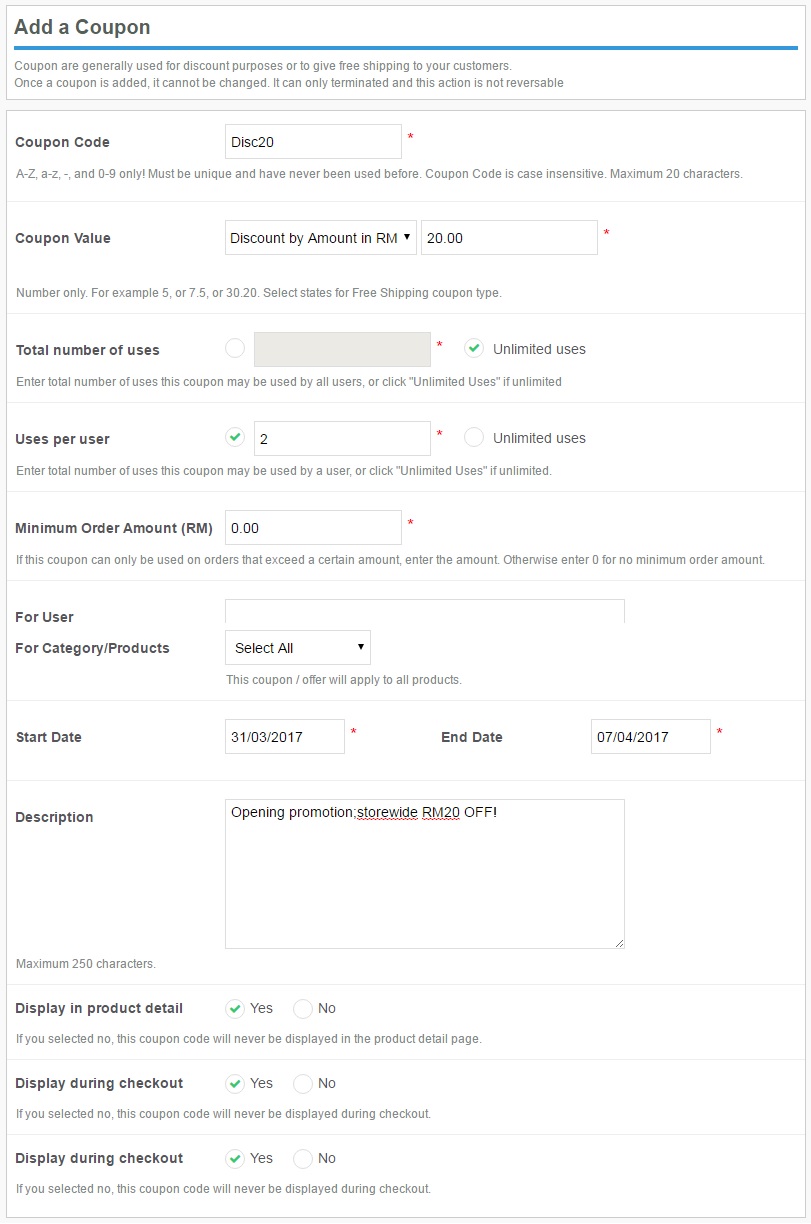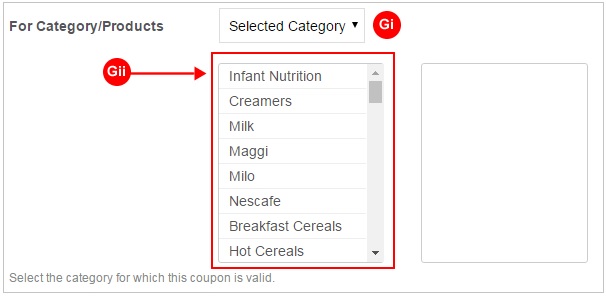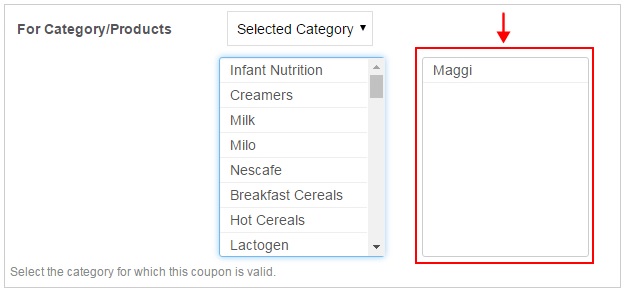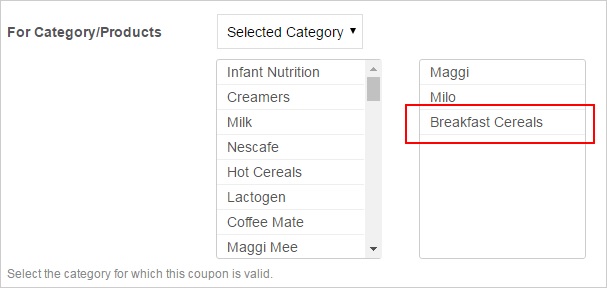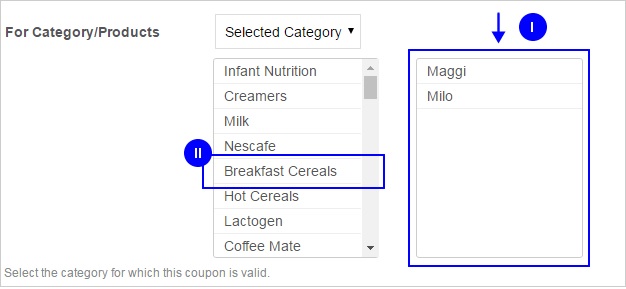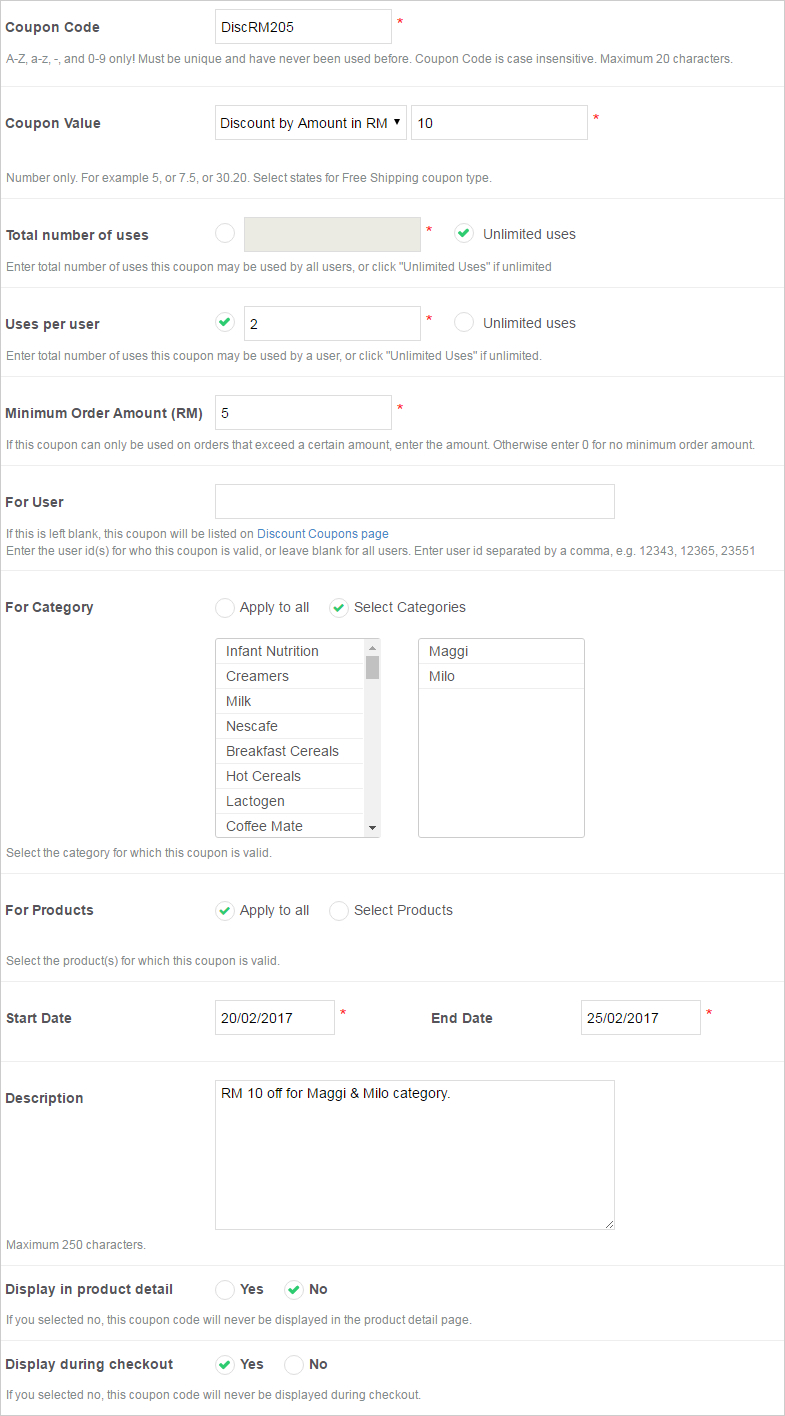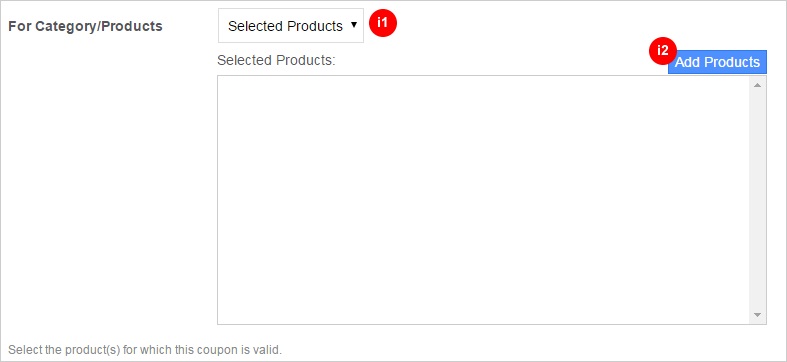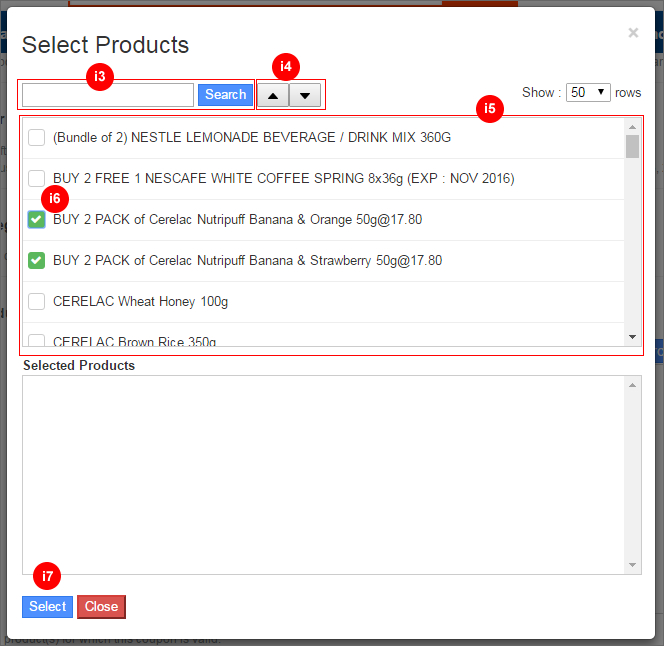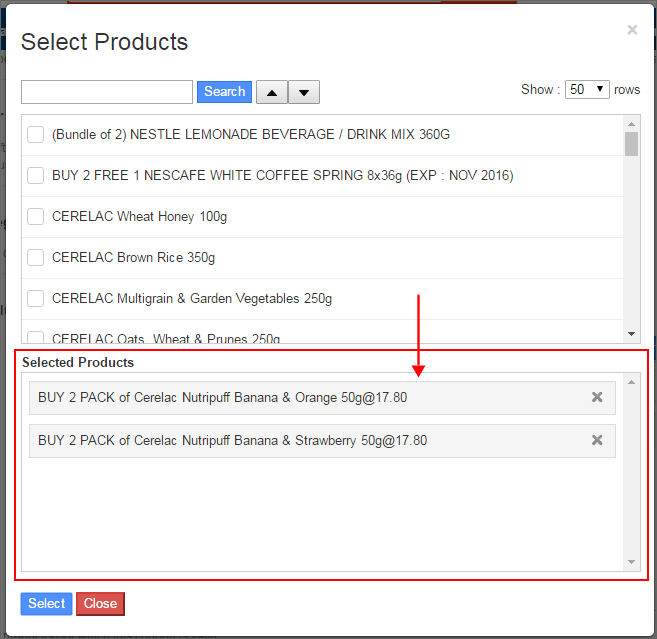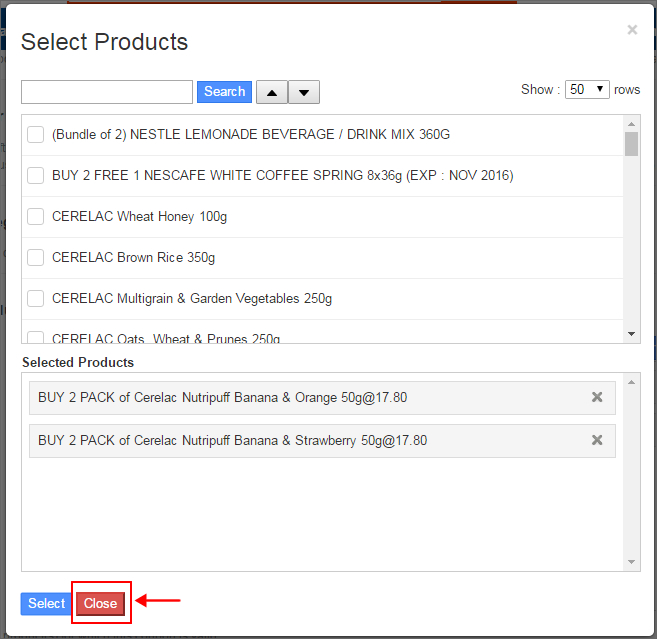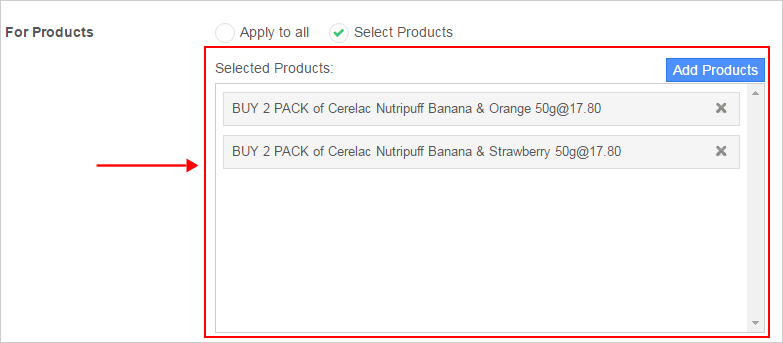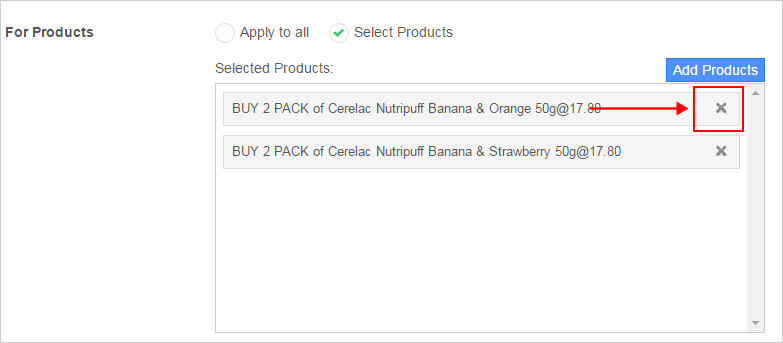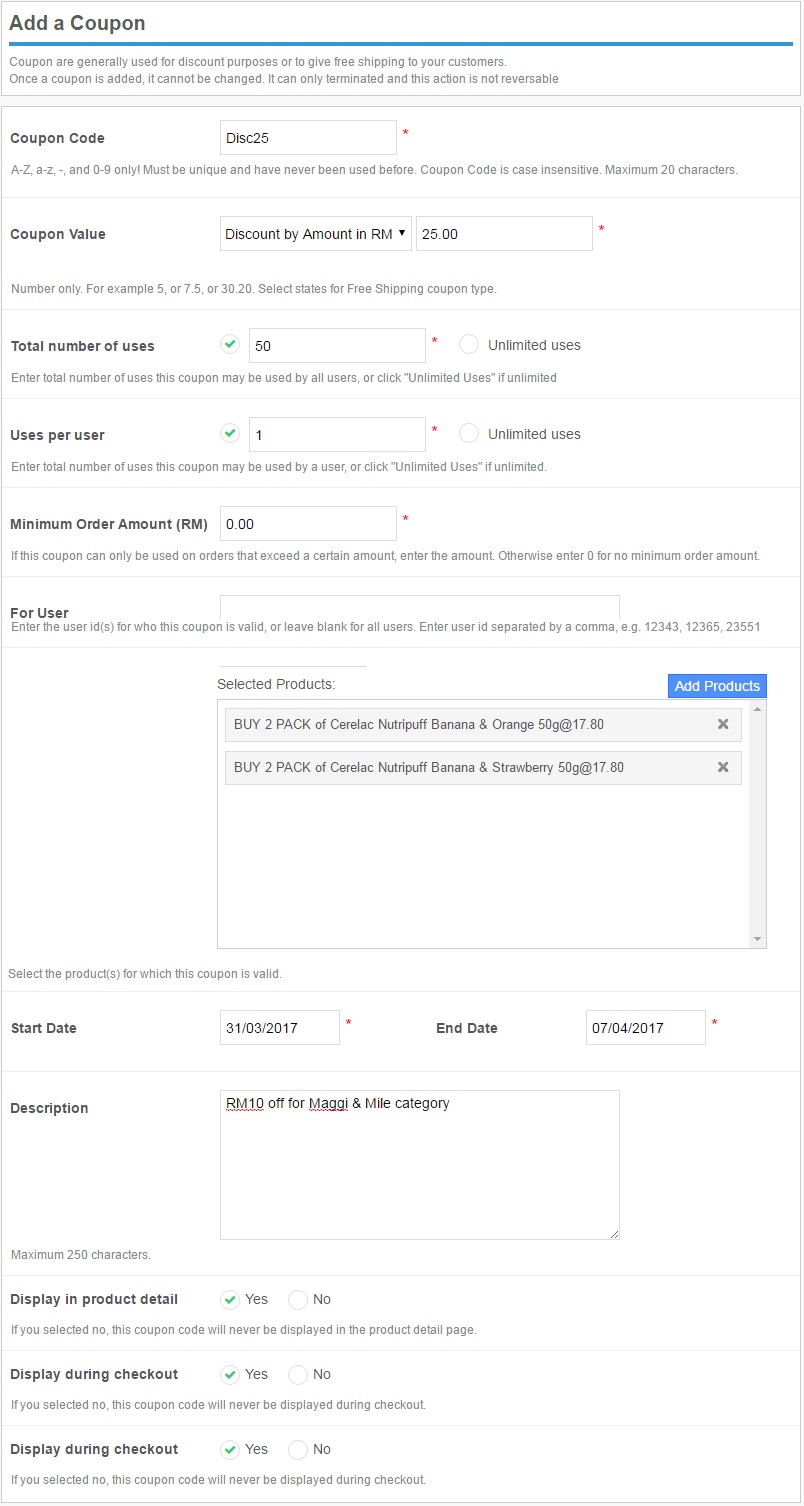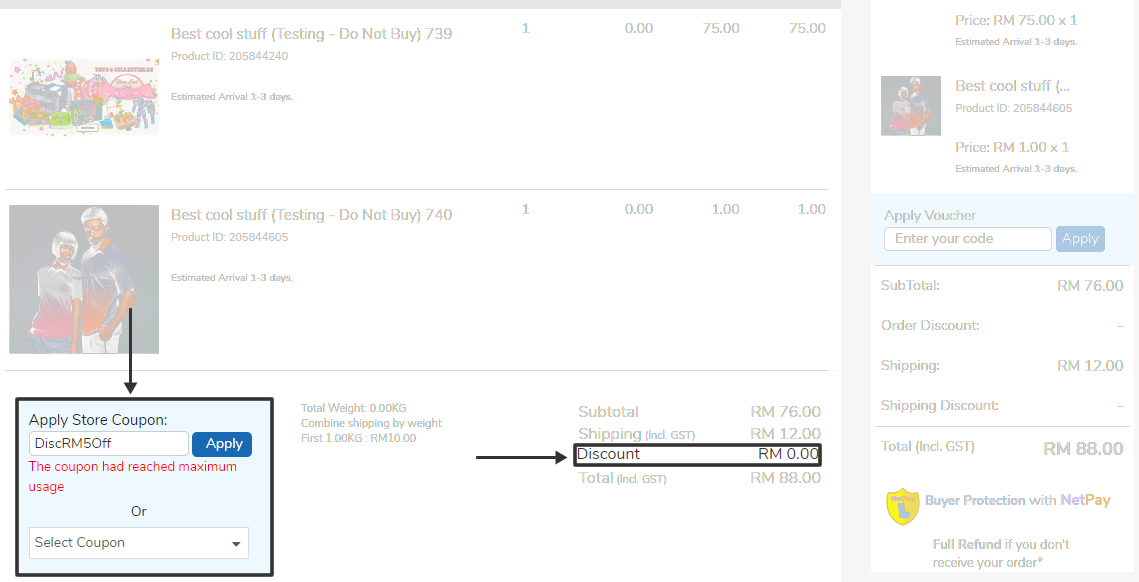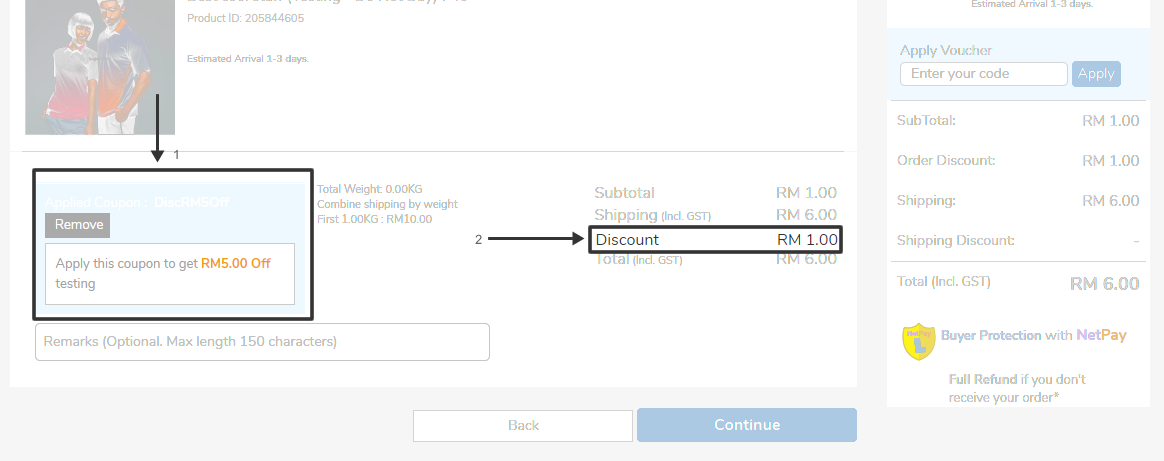| The discounts will deduct from the order by currency. |
| Step 1: Go to “C. Marketing & Boost Sales > 2. Coupons” |
| Step 2: Click on “+ Add Coupon” |
Step 3: Fill in the coupon creation form.
|
| Step 4: Click “Save” button to save the coupon created. |
| Step 5: The created coupon will display under “Manage Coupon”. (For more details on “Manage Coupon” , refer to “How to manage coupon“). |
| What will buyer sees during checkout? |
| Example 1:
The cart fulfilled the coupon requirement and coupon successfully apply. |
| Example 2:
A same buyer uses the coupon code for more than 2 times, error message “The coupon had reached maximum usage” will prompt. |
| Example 3:
Buyer will still able to use the coupon even the cart value is less than the coupon value. As long as the cart order fulfilled the criteria to use the coupon. * The balance of the amount that is no used up will not refund / return or top up to buyer’s account. |